A blog for IT professionals who work with Windows on large networks.
Use DISM Mount-Image Grabs Selected Image Installer to Build Bootable UFD Once I figured out that I needed the Windows Pro image from position 6 in the 1803 ISO file, I needed to do two things. Rufus is a great little tool that can write a number of different ISO images onto USB. In addition to Hiren it can also write a number of Linux and Windows based images, and also install a version MS-DOS or FreeDOS which is useful for such tasks as BIOS flashing.There’s also the option to run a multiple pass scan to check the USB stick or a memory card for bad block errors. This ISO file extractor provides functioning as an image burner along with being a creator. It offers free services and satisfies its users with vast features. Besides, creating the audio and data according to the user’s preference, it records the data in Physical Disc as well as Disc Images.
- How to create a snapshot of your custom Windows 10 ...– SearchEnterpriseDesktop
- Save WIM file space with WIMBoot in Windows 8.1 update– SearchEnterpriseDesktop
- Creators Update Image Integrity Gotcha– SearchEnterpriseDesktop
- Software Protection Isn’t Enough for the Malicious New Breed of Low-Level ...–Intel
- The Strategic Movement from an App-Focused User Experience to a Holistic One–Citrix
- 10 Reasons to Integrate ECM with your Core–Hyland
Found myself in a bit of a pickle yesterday. Downloaded the 1803 ISO using the Windows ISO Download Tool from HeiDoc.Net. Quickly learned that it includes 13 different Windows 10 images (see below). After I used Rufus 3.0 to build a bootable installer, for some odd reason it installed the first image. Athough an OS pick window should appear, none did. Instead, it installed Windows 10 Home. I fixed that by upgrading Home to Windows 10 Pro. But I also wanted to learn how to extract the right image from a portmanteau ISO. That’s how I learned that DISM Export-Image grabs selected image installer, easily used to update the bootable USB Flash Drive (UFD) that Rufus built.
Notice that Windows 10 Home appears in first place, but Windows 10 Pro in sixth (Index:6).
[Click image for full-sized view.]
Use DISM Mount-Image Grabs Selected Image Installer to Build Bootable UFD
Once I figured out that I needed the Windows Pro image from position 6 in the 1803 ISO file, I needed to do two things. First, I needed to access the install.wim file I wanted. And second, I needed to copy that image onto my prepared UFD. Both things turn out to be fairly easy.
Use DISM Export-Image to Make Its Files Accessible
This particular DISM command exports a specific image standalone. As already noted, I wanted the image with Index 6. On my system, the ISO file named Win10_1803_English_x64.iso lives in L:MSDN. To access its WIM file, I simply mount the ISO. To do that, right-click the ISO file in File Explorer and select Mount from the resulting pop-up menu. (If that doesn’t work, click “Open with” and select File Explorer from the list of applications.)

On my system, the mounted image shows up as drive M. The file I’m after takes this specification: M:Sourcesinstall.wim. In my case, I created a folder named WIMTest on the I: drive to receive the desired install.wim file.
Here’s the syntax for my system, which I’ll explain in generic form, too:
DISM /Export-Image /SourceImageFile:'M:Sourcesinstall.wim' /SourceIndex:6
/DestinationImageFile:'I:WIMTestinstall.wim'
Note: Even though this line breaks in this blog post, it’s actually a single instruction and should be entered as such in PowerShell or Cmd.exe.
Now, let’s explore the DISM command elements involved.
/Export-Image: Tells DISM to export the designated image file.
/SourceImageFile:'MSourcesinstall.wim': identifies the windows image file from which the chosen image is exported.
/Index:6: identifies the index or position of a specific image file in the overall sequence (6, in this case) for export.
/DestinationImageFile:'I:WIMTestinstall.wim': identifies the file for the exported image.
Copy the Result File Over the Old Image File
The Rufus-created UFD has the drive letter O: on my system (YMMV, replace accordingly). All I had to do now was to over-write the old install.wim in the O:Sources folder with the newly-exported install.wim from the I:WIMTest folder. Now, booting the installer automatically installs Windows 10 Pro instead of Windows 10 Home. Of course, even though my system is installed the UFD is useful for repairs, too. Problem solved!
Thanks to USB sticks it’s now possible to put ISO images onto them and then boot the computer straight from the stick instead of burning them out to CD or DVD. This is a real plus if you don’t have an optical drive in your machine. Depending on the speed of your pen stick USB could be much faster than using even the fastest ROM drives. There are several tools available for all kinds of disc images to be written to USB, but each image could use a different loader to boot from which means there isn’t one single foolproof way of putting any image onto USB stick.
For example, a useful tool to put Windows 7 onto USB called WiNToBootic might be good for Windows 7, but is of no use for other ISO images. As most of us know, one of the best all round recovery and repair CD’s is Hiren’s BootCD and has long been one of the most valuable discs you could have in your repair toolkit. But getting Hiren from it’s default distribution format of ISO onto USB isn’t completely straightforward and you can’t just grab any ISO to USB tool and expect it to be successful.
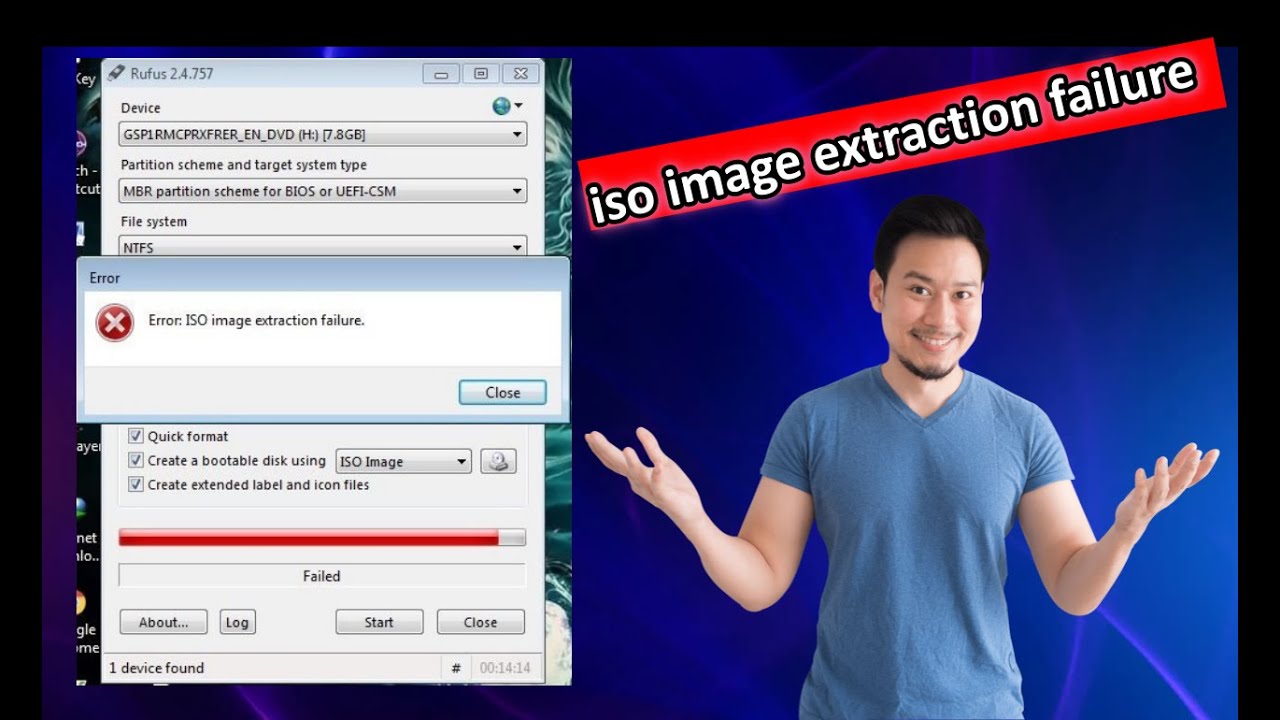
The “official” method to achieve Hiren to USB direct from the Hiren website is getting a little old now and involves manually formatting the stick, installing the boot loader and then copying the files over from the ISO yourself. Thankfully there are much easier ways to get the job done with little more than a few mouse clicks.
Here’s 5 easy ways to install Hiren’s BootCD onto USB stick with the minimum of fuss, all you need is a copy of the Hiren’s BootCD ISO. The good news is that none of these tools need to be installed on your machine to be able to do it because they’re all portable.
1. RufusRufus is a great little tool that can write a number of different ISO images onto USB. In addition to Hiren it can also write a number of Linux and Windows based images, and also install a version MS-DOS or FreeDOS which is useful for such tasks as BIOS flashing. There’s also the option to run a multiple pass scan to check the USB stick or a memory card for bad block errors.
Using Rufus to write Hiren onto USB could barely get any easier, simply run the program and make sure your correct USB stick is selected (it will format all devices it writes to beforehand). Then click the browse for ISO button (arrowed) and locate the Hiren ISO image file. Click Start to write. You don’t need to change any other options unless you know what you’re doing. There’s also a useful log file button which can give you more detail if there’s a failure in the process.
Rufus works with Windows XP and newer operation systems and is proven to be one of the fastest tools around at doing this type of task.
Download Rufus
2. SARDU
SARDU is certainly a powerful tool for creating bootable USB sticks including multiple boot options. In this program a lot of the effort is taken out of the process of you finding the ISO images you want to include yourself. Most of the antivirus, utility, Linux and Windows images supported from within the program can be downloaded directly from within the SARDU program itself, or you will be pointed to the relevant website to get the ISO. Simply click the button on the image you’re interested in to find out more or download.
Ironically Hiren isn’t one of those images that can be downloaded from SARDU so you will already need to have it, but creating a USB Hiren is very easy in spite of the wealth of options and functions available. After you download and extract the SARDU zip you will need to copy the Hiren ISO into the ISO folder so it gets picked up by the program. After that run the sardu.exe or the sardu_64.exe.
Go to the Utility tab and make sure the Hiren’s BootCD entry has a tick by it, if not, check you have put the ISO file in the correct folder, it also needs the word “Hiren” somewhere in the file name. Then click “Search USB” for your pen stick to get picked up, and finally click the blue “Make a USB” button underneath.
Download SARDU
3. UNetbootin
This tool also has the ability to directly download a number of Linux, antivirus and utility ISO images from the original developer websites in addition to images you already have. There is also an interesting feature that will install the ISO onto your hard drive partition without destroying your data if you don’t have a USB stick. A function best left to experienced users.
Although UNetbootin can create a Hiren distribution on USB stick, there is a problem with the initial Hiren boot menu, but that can be easily rectified. When you run the program, select the Diskimage radio button and then use the button to browse for the Hiren ISO. Make sure Type is set to the default “USB Drive” and choose your pen stick’s drive letter from the Drive drop down. OK starts the process.
If you run the USB stick now the main menu will not function correctly and Mini XP will be missing for one thing. To correct this, open the pen stick in Explorer, go into the hbcd folder and rename the isolinux.cfg file to syslinux.cfg. Then copy it and go back in to the root of the pen stick, and paste the file overwriting the original syslinux.cfg file. This will put the original menu back.
UNetbootin is cross platform with support for Windows 200, XP, Vista, 7, Linux or Mac OS X. The resulting bootable USB’s will only be Windows compatible though.
Download UNetbootin
4. Universal USB Installer
Universal USB Installer is another really easy program to use and requires very little effort from the user to get the Hiren ISO onto USB. Like SARDU and UNetbootin it too has the facility to download a vast array of Linux and other distributions by directly sending the link to your browser for download. A tick box will appear in step 1 if a download is available. Hiren’s BootCD is not downloadable using this method though.
Start the program and select Hiren’s BootCD from the drop down (it’s near the bottom), and then click to browse for the ISO on you computer. Step 3 will then become visible where you can select the USB stick’s drive letter and choose whether to format the device before writing the data. When you click Create there will be a confirmation dialog of the following actions to be performed.
Download Universal USB Installer
5. YUMI
YUMI (Your Universal Multiboot Installer) is by the same developer as Universal USB Installer above (pendrivelinux.com) and is quite similar, but offers the added ability of making your USB stick multi boot complete with its own boot menu.
Usage is almost the same as Universal USB Installer apart from the interface is laid out in a slightly different order. Select your USB stick and whether you want to format it first, then find and select Hiren’s BootCD from the list of distributions. Browse for the ISO you already have and finally click the Create button.
When the process completes a window will pop up asking if you want to add another distribution to the USB stick thus creating a multi boot device. If you choose to do this, it will take you back to the main window above where you can select another ISO image to be written to the stick.
Download YUMI
You might also like:
6 Ways to Create a Kon Boot USB Flash DriveHiren’s BootCD – The Best Computer Bootable Repair Disc3 Ways to Install and Run Kaspersky Rescue Disk from USB Flash DriveXBoot Easily Creates a Multi Boot USB Drive or ISO Image3 Methods to Recover Windows Product Key from Dead or Unbootable WindowsMy issue is to reset my admin password. The hiren usb tool needs admin permissions to run; not going to help. Please list those tools that need admin or not to execute. thnx
ReplyI wanted to create a bootable USB disk from Hiren’s Boot CD 10.6 ISO image.
I tried several other tools (including Rufus) and was not able to create a workable USB disk, until I found yours – it worked like a charm!
Thanks for the great job.
BF
Reply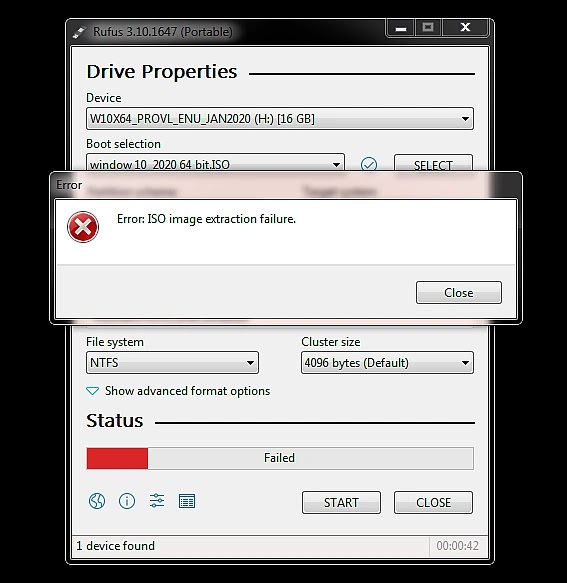
Hirens 2018 New Generation Support GPT & UEFI READY! this is my project 2018 check this >> IT Tools Pack Solution 2018 Rescue
tx
ReplyPretty much 100% working solution is burning damn iso to media and run from it in old fashion way ! No fuss, no problems, no headache simply working almost every time. In compare to creation of USB Bootable media still faster and booting it is assured ! Not so with USB ! Way to much problems in process ! It would be better if developers are posting workable usb sticks images and user simply re-flash their own sticks ! I give up on USB Live Bootable Media ! If this isn’t working first time its likely that it would not work second time and further … To much negative experience !
ReplyBurning Hiren to CD is the fallback solution but a lot of PCs and laptops these days don’t have ROM drives. Writing Hiren to USB and loading it will be much faster IF you use a reasonable speed USB flash drive. And by using one of these methods it works every time, that’s why this article exists…!
Replyway better than even hiren’s very own instructions.
yumi is my choice as i already have a few distros on it.
ReplyThat Universal USB Installer tool is an amazing tool with out any doubt. Its best for those people who need tons of tools for Installing different OS on different machines and troublshooting systems using Hiren’s boot USB pen drive.
ReplyHi Buddy
Great Job!!!!!!!!!!!!!
Rufus Error Extracting Iso
Thanks for this! I had downloaded hirens on a mac and was not sure if unetbootin would work. Fortunately, I still have a ten year old Windows laptop which I used to edit the .cfg files. I wish I had thought about it before as I would have just downloaded hirens to that pc. One more caveat was that I had to change the sata setting in the bios to ide. That way hirens recognized my drive and I was finally able to get back on my win8 device. Many thanks to raymond.cc!
Reply“Hiren’s CD to Bootable USB” is a free to use tool to make bootable USB disk from Hiren’s CD iso.
Features:
Create #Bootable_USB from Hiren’s #iso file.
Easy to use.
Free Tool.
Just 1 2 3 and get your bootable USB.
Download Link: sourceforge.net/projects/hirenscd2bootableusb/
Download, Test & give your feedback.
ReplyFinally i have hbcd on my fdd.. N its work.! :) thanks..
ReplyRufus Iso Image Extraction Failure Windows 10
you’re a genius and it works like a charm, thank you so much…
ReplyRufus Iso Image Extraction Failure
Thanks Buddy
ReplyHello everybody
I just wanna say thanks to all. This solution solve my problem and i make my usb flash memory bootable on first ball, Hiren’s work almost like from CD.
I am very satisfied.



